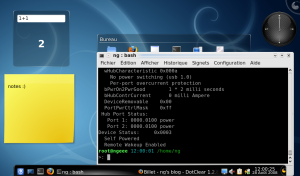Je décris ici comment installer Slackware 12.1 sur un Eee PC. J'ai également installé KDE4 depuis current/testing mais ce n'est pas spécifique à l'Eee PC donc je n'en parle pas ici :).
Une petite capture d'écran pour le plaisir :
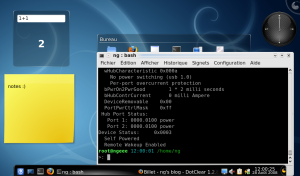
Installation de base
Comme il n'y a pas de lecteur de DVD sur la machine, le plus simple consiste à booter sur une clef USB et d'installer les paquets depuis un disque dur externe ou par le réseau (dans ce cas il faudra installer le module qui va bien pour que le port ethernet fonctionne, voir plus bas).
On prépare la clef bootable (attention, son contenu sera effacé !) :
$ wget http://ftp.lip6.fr/pub/linux/distributions/slackware/slackware-12.1/usb-and-pxe-installers/usbboot.img
# dd if=usbboot.img of=/dev/sdX
Ensuite il suffit d'insérer la clef, de monter le support externe et le tour est joué.
Noyau personnalisé
Le noyau par défaut (hugesmp.s) reconnait le disque dur du PC avec un mauvais pilote. On se retrouve avec un périphérique en /dev/hda au lieu de /dev/sda et les performances sont absolument catastrophiques. Pour remédier à cela, il faut désactiver ATA/ATAPI/MFM/RLL support dans Device Drivers dans la config du noyau et recompiler.
Sinon un tel noyau déjà compilé est disponible ici (avec le fichier config).
Il faut également penser à ajouter les lignes suivantes au /etc/rc.d/rc.modules :
/sbin/modprobe atl1e
/sbin/modprobe i915
/sbin/modprobe uvcvideo
/sbin/modprobe eeepc_acpi
Pour charger respectivement les pilotes ethernet, graphique, de la webcam, et pour l'acpi.
Installation du pilote acpi
Il faut le compiler depuis les sources, ce qui se fait très simplement :
$ wget http://www.babeuk.net/ng/eeePC_1000H_slackware/drivers/acpi/eeepc-acpi.tar.gz
$ tar fxz eeepc-acpi.tar.gz
$ cd eeepc-acpi
# make
# make install
Un petit tour dans /proc/acpi/asus permettra de vérifier que le module fonctionne bien.
Installation du pilote ethernet
Les sources sont ici.
Il suffit de télécharger l'archive, de la décompresser, d'aller dans L1e_Lan/src/ et de taper :
# KBUILD_NOPENDANTIC=1 make
# KBUILD_NOPENDANTIC=1 make install
Il y a déjà un binaire compilé par mes soins dans L1e_Lan/ pour le noyau 2.6.24.5-smp. Il est particulièrement utile si vous désirez faire l'installation réseau et que vous ne pouvez pas encore compiler.
Installation du pilote audio
La carte son est reconnue par le module snd_hda_intel sans rien faire. Par contre je ne suis pas encore parvenu à faire fonctionner les haut-parleurs intégrés, seule la sortie écouteur fonctionne.
Installation du pilote vidéo
La carté vidéo est reconnue par le module i915. Mon xorg.conf est disponible ici.
On peut très facilement activer le port VGA :
$ xrandr --output VGA --mode 1280x1024
Et le désactiver :
$ xrandr --output VGA --off
Installation du touchpad
La configuration est dans le xorg.conf, il faut juste installer les pilotes pour X :
$ wget http://www.babeuk.net/~ng/eeePC_1000H_slackware/drivers/touchpad/synaptics-git20080509-i486-1.tgz
# installpkg synaptics-git20080509-i486-1.tgz
Installation de la webcam
C'est très simple :
$ wget http://www.babeuk.net/ng/eeePC_1000H_slackware/drivers/webcam/uvcvideo-svn208_2.6.24.5_smp-i686-1_evs.tgz
# installpkg uvcvideo-svn208_2.6.24.5_smp-i686-1_evs.tgz
Et voilà ! On peut tester avec mplayer :
mplayer -fps 30 tv:// -tv driver=v4l2:device=/dev/v4l/video0
La webcam fonctionne également automatiquement avec Kopete.
Installation du WiFi N
Nous allons installer le WiFi avec le pilote RT2860 natif. Il suffit de le télécharger et de le compiler :
$ wget http://www.babeuk.net/ng/eeePC_1000H_slackware/drivers/wifi/RT2860_Linux_STA_WPASupplicant_v1.7.0.0.tar.bz2
$ tar fxj RT2860_Linux_STA_WPASupplicant_v1.7.0.0.tar.bz2
$ cd RT2860_Linux_STA_WPASupplicant_v1.7.0.0
# make
# make install
# modprobe rt2860sta
Ce pilote fonctionne très bien avec le pilote générique (wext) de wpa_supplicant, on peut donc installer et utiliser ce dernier :
$ wget http://www.babeuk.net/ng/eeePC_1000H_slackware/drivers/wifi/wpa_supplicant_1000H.tar.bz2
$ tar fxj wpa_supplicant_1000H.tar.bz2
# cp wpa_supplicant wpa_cli wpa_passphrase /usr/local/bin/
Ensuite, il ne reste plus qu'à configurer votre WiFi avec wpa_supplicant, comme d'habitude et de taper :
# ifconfig ra0 up
# wpa_supplicant -Dwext -ira0 -c votre_fichier_config
# dhclient ra0
Et vous voilà connecté !
Installation du bluetooth
Rien à faire.
Installation du lecteur de carte SD
Rien à faire.
Installation de la TNT Asus MyCinema U3000
Il faut compiler les modules depuis les sources.
Ensuite on peut installer dvb-apps puis la liste des fréquences à extraire dans /usr/share/dvb/dvb-t/. On peut également utiliser ce script sympa pour scanner automatiquement les chaines pour mplayer, en fonction du lieu.
Le firmware est à copier dans /lib/firmware/.
Une fois tout ceci installé, on peut tester :
$ mplayer-scan-dvb fr-Nancy # tapez mplayer-scan-dvb seul pour voir la liste des villes supportées
$ mplayer dvb://W9